Watch a complete video course on building a website with Counter on YouTube →
Demo data is a collection of posts, pages, comments, and images that you can import to your website and use as a starting point for your own content or study and delete after you feel comfortable working with the theme.
Unfortunately, WordPress doesn’t provide a one-click solution for importing all data from one site to another. There is no way to import Widgets and Customizer settings natively.
We’ll use third-party plugins to do it. But don’t worry, these plugins are trusted among the community, very easy to use, and completely free. And you can safely delete them, once finished importing the data.
Required Plugins
WordPress Importer — for importing the content
Widget Importer & Exporter — for importing Widget settings
Customizer Export/Import — for importing Customizer settings
Demo Data Files
You can either download the demo data from the theme page or unzip the counter-package-X.X.X.zip file. There will be a subfolder called counter-demo-data with three files in it:
counter-widgets-X.X.X.wie — contains widget settings.
counter-customizer-X.X.X.dat — contains Customizer settings.
counter-data-X.X.X.xml — contains posts, pages, images etc.
X.X.X stands for the current version of the file. It may be 1.0.0 or 2.5.3 or something similar.Importing the Content
Step 1. In the Dashboard navigate to Tools → Import.
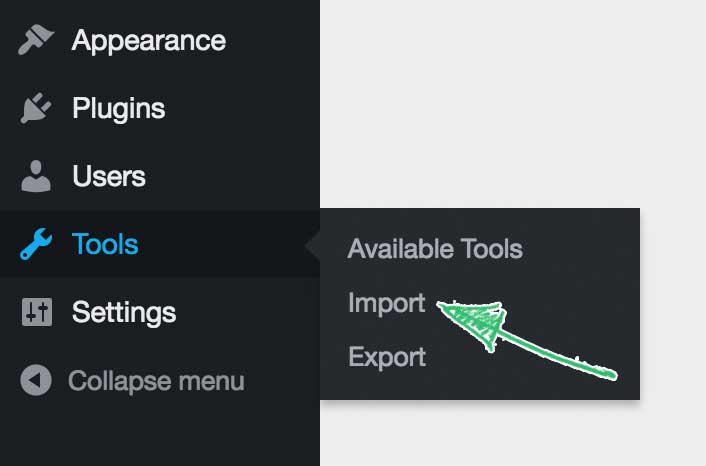
Step 2. Click Run Importer under the WordPress option.
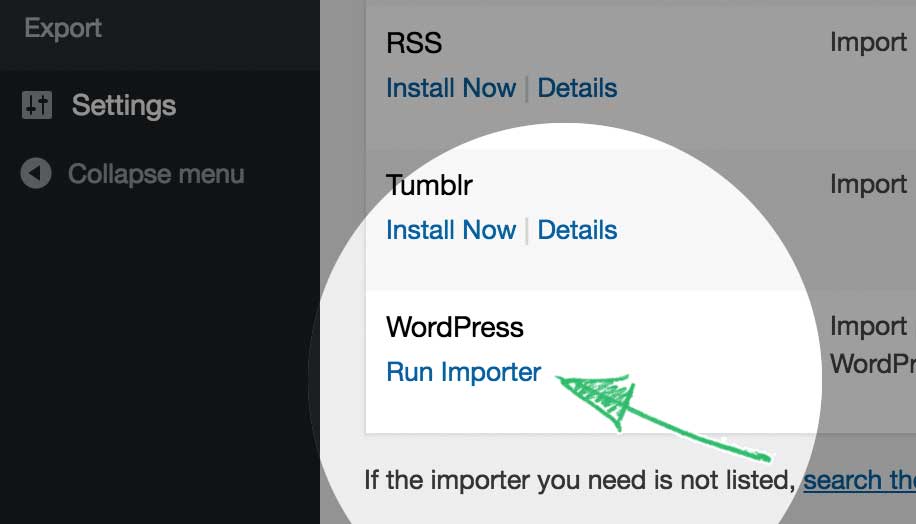
Step 3. In the opened screen click Choose File, locate counter-data-X.X.X.xml on your computer and click Upload file and import.
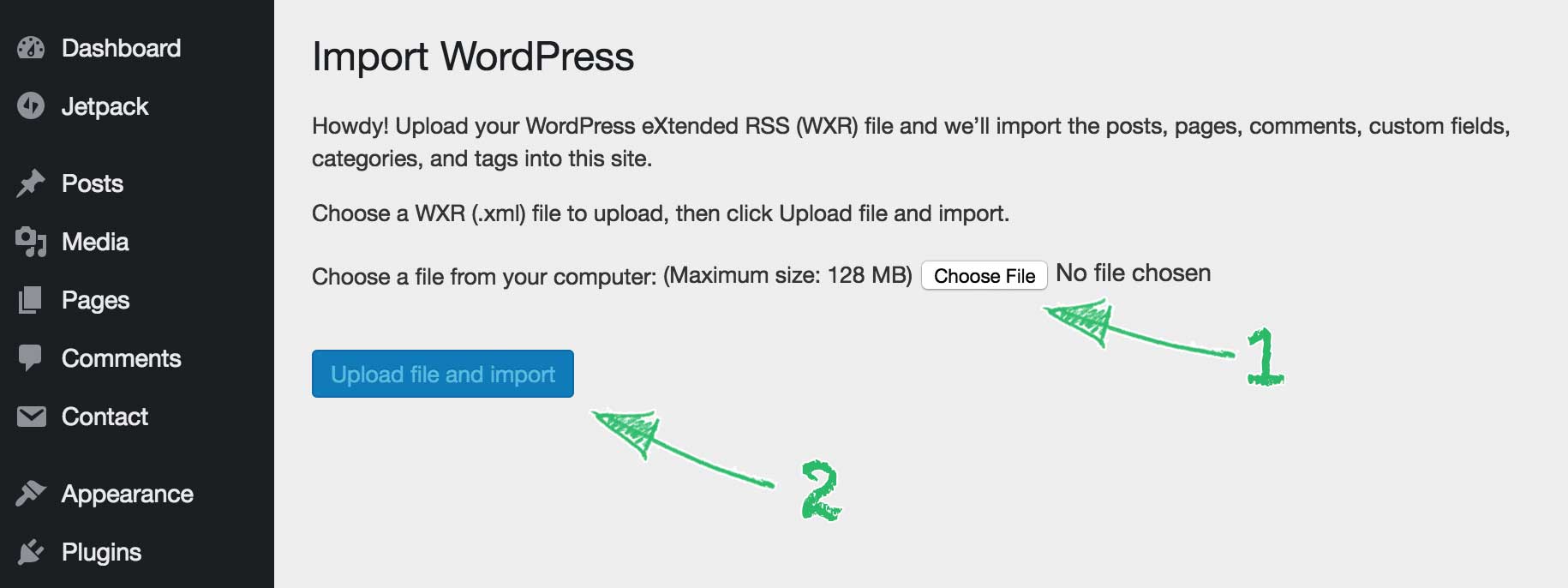
Step 4. Assign all posts to your user, check the box to download file attachments and click Submit.
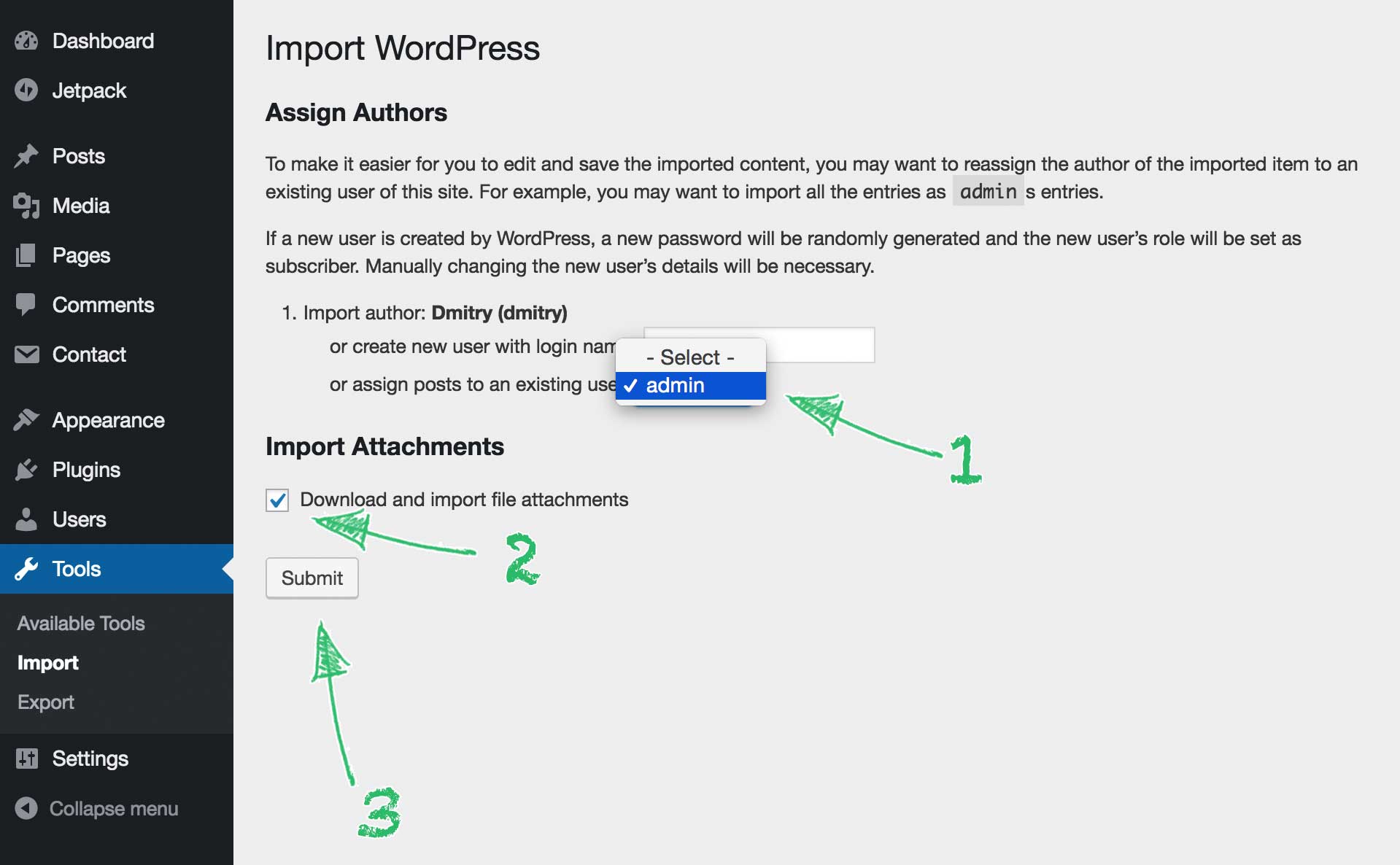
After importing process finishes you’ll see a message that looks something like this:

Importing Widgets
Step 1. In the Dashboard navigate to Tools → Widget Importer & Exporter.
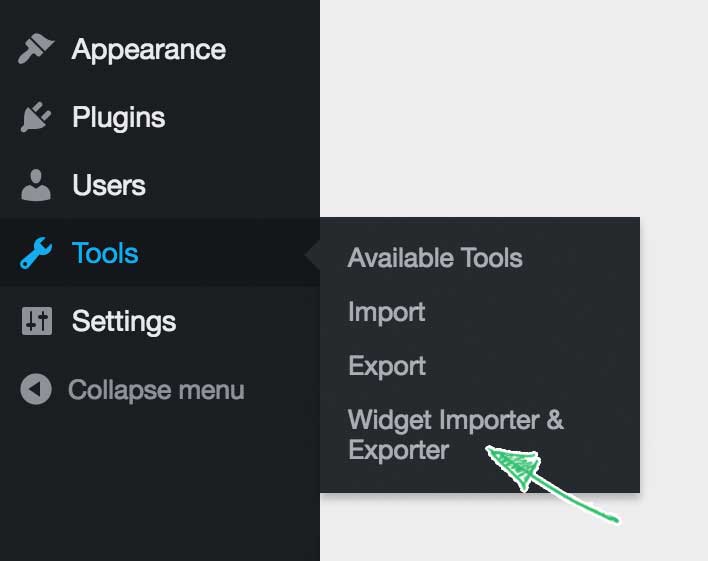
Step 2. In the opened screen click Choose File, locate counter-widgets-X.X.X.wie and click Import Widgets.
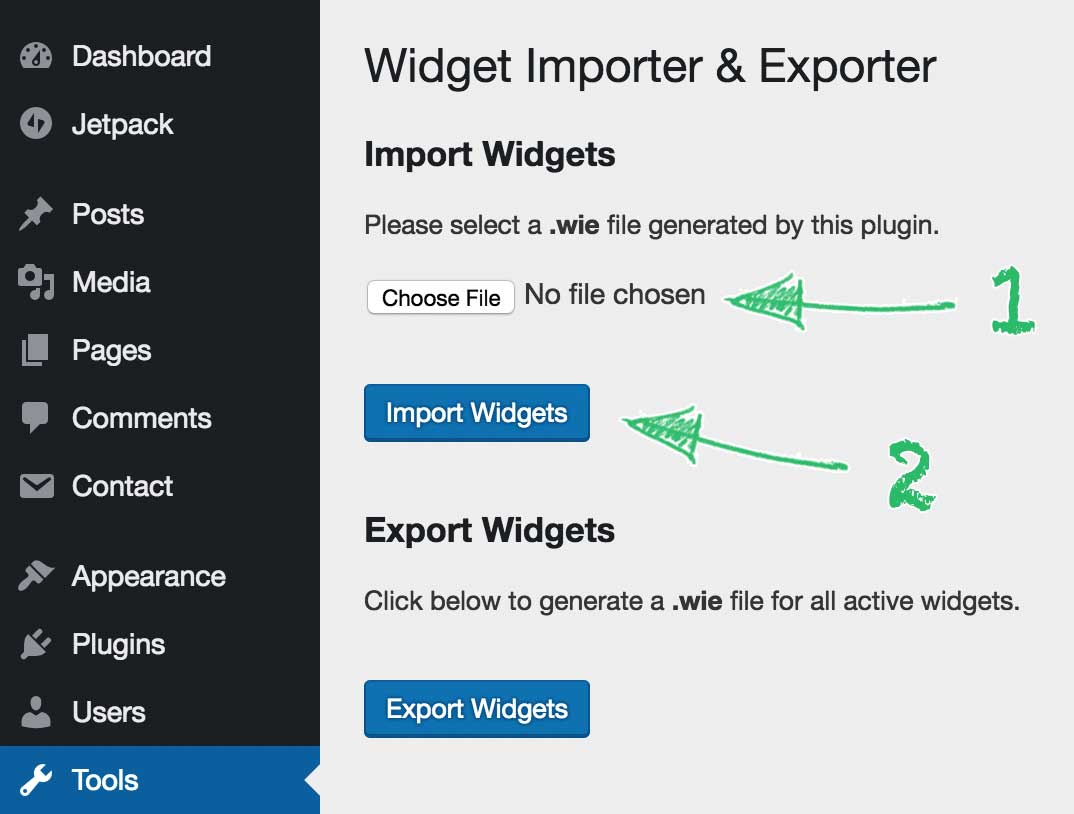
After importing process finishes, you’ll see a screen with a list of widgets that were added to your website.
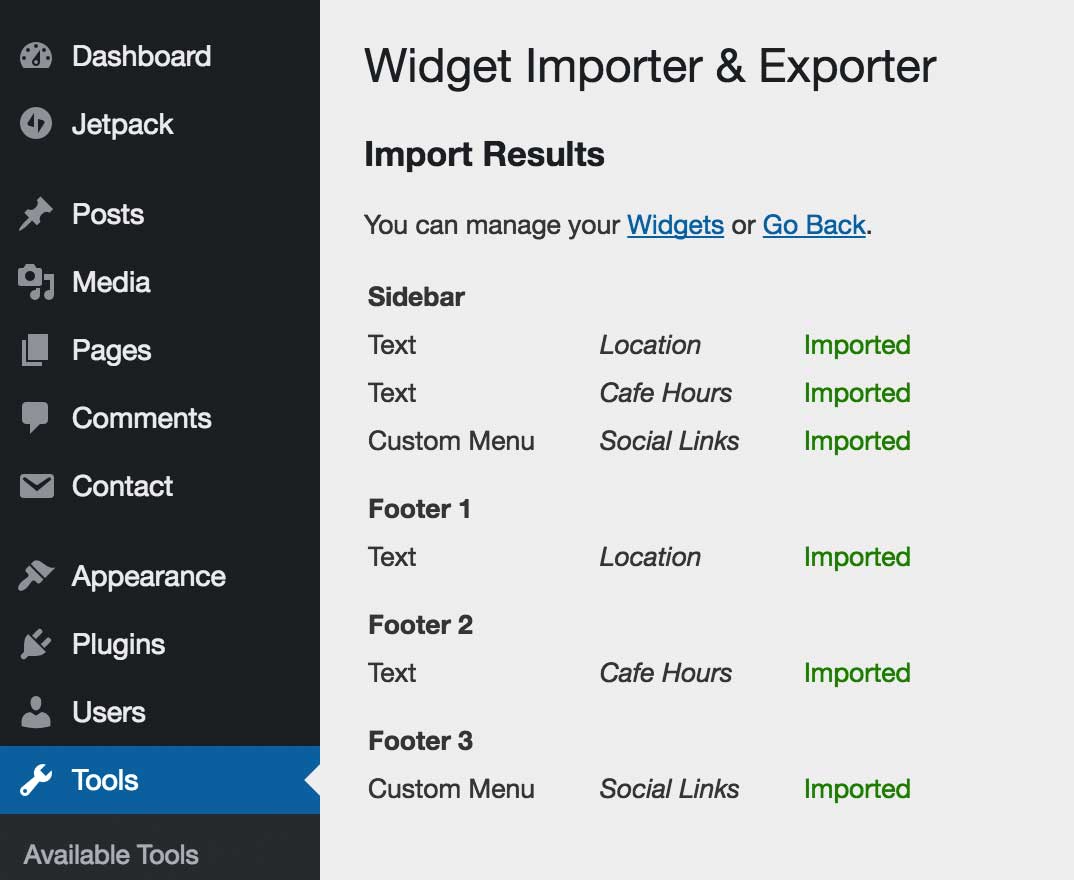
Importing Customizer Settings
Step 1. Open the Customizer and click on the Export/Import section

Step 2. In the opened panel click Choose File, locate the counter-customizer-X.X.X.dat file and click Import. Don’t check the checkbox to download and import images because they were already imported with the basic content.
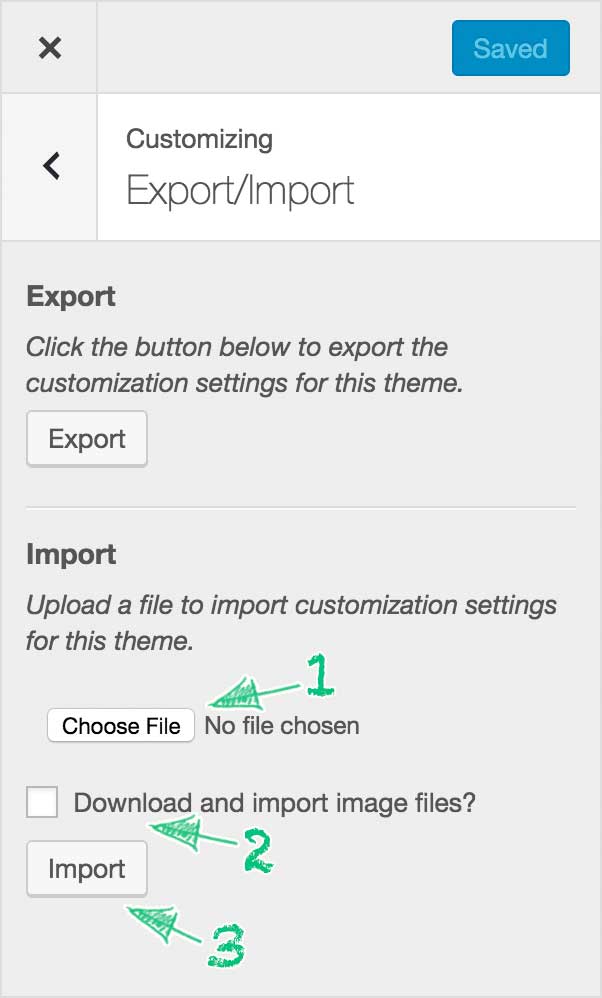
Once you click Import, Customizer will reload and update the settings.
That’s it. You have successfully imported the demo data. The only thing you’ll need to do manually after these steps is set up the front page. Read this guide for more details.